오늘 여유시간이 좀 있어 예전부터 생각했던 글 하나 작성해보려 합니다.
아사동의 많은 분들께서 Mac 에서 포토웍스를 사용하실 것 같습니다만, 정말 단 한분이라도 도움이 될 수 있을지도 모르기에...
완전 초보자분들을 위해 깨알같이 캡쳐해서 작성합니다. ㅎㅎ
** 시작하시기 전에....
포토웍스를 먼저 다운받으셔야 합니다.
아사동사이트 어느 곳에선가 포토웍스 자료를 본 것 같은 기억이 있는데 도저히 못 찾겠습니다.
간단하게 네이버 ( naver.com ) 에서 "포토웍스 다운로드" 라고 검색하시면 어디서든 쉽게 다운로드 가능하십니다.
포토웍스 다운로드 받으신 후 아래 순서대로 진행하시면 됩니다.
(포토웍스는 다운로드만 하시고, 설치 및 실행은 하지 않으셔도 됩니다.)
1. 윈도우즈에서만 돌아가는 포토웍스를 Mac 에서 실행시켜 줄 녀석을 다운로드 하셔야 합니다.
왼쪽 링크 클릭하시면 아래와 같은 화면이 나옵니다. ( http://wineskin.urgesoftware.com/tiki-index.php )
왼쪽 하단부의 Downloads 클릭.
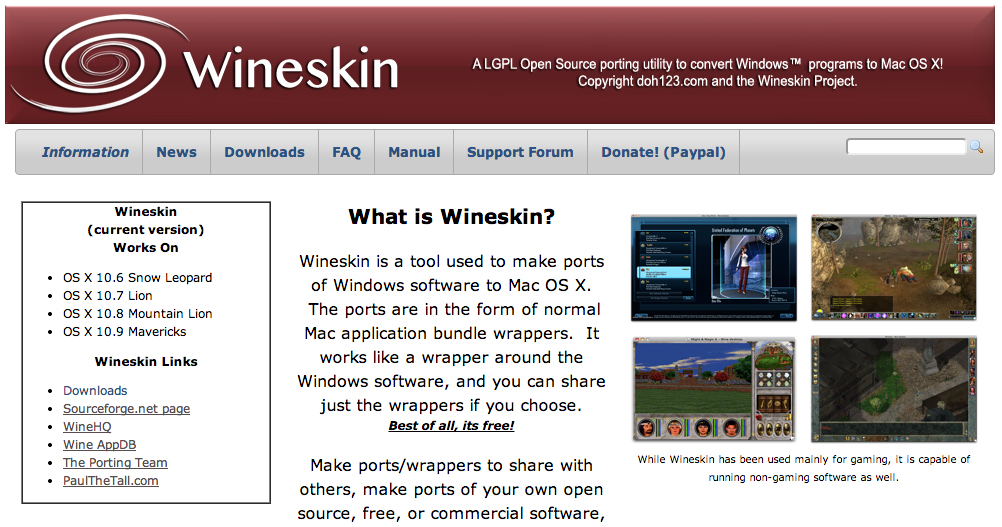
.
.
.
.
.
.
.
2. 아래와 같은 화면이 나옵니다.
오른쪽에 있는 click me to download 클릭.
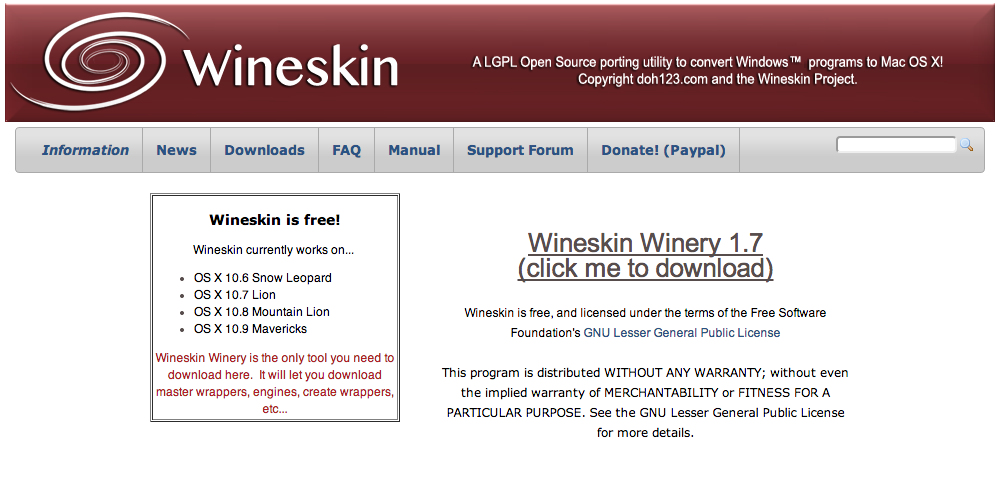
.
.
.
.
.
.
.
3. 아래와 같이 5초 후 바로 다운로드 시작됩니다.
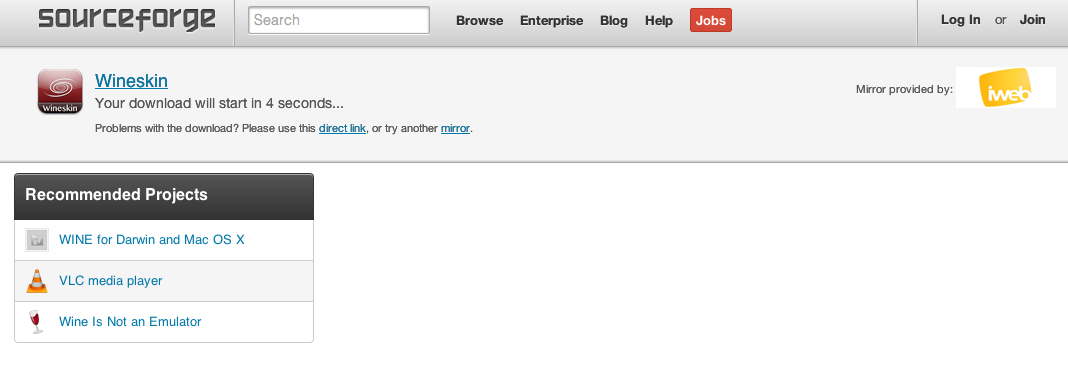
.
.
.
.
.
.
.
4. 다운로드 완료 후, 맥의 Downloads 폴더에 보시면
Wineskin Winery.app Version 1.7.zip 의 압축파일이 다운로드 되어 있는 것을 확인 하실 수 있습니다.
더블 클릭.
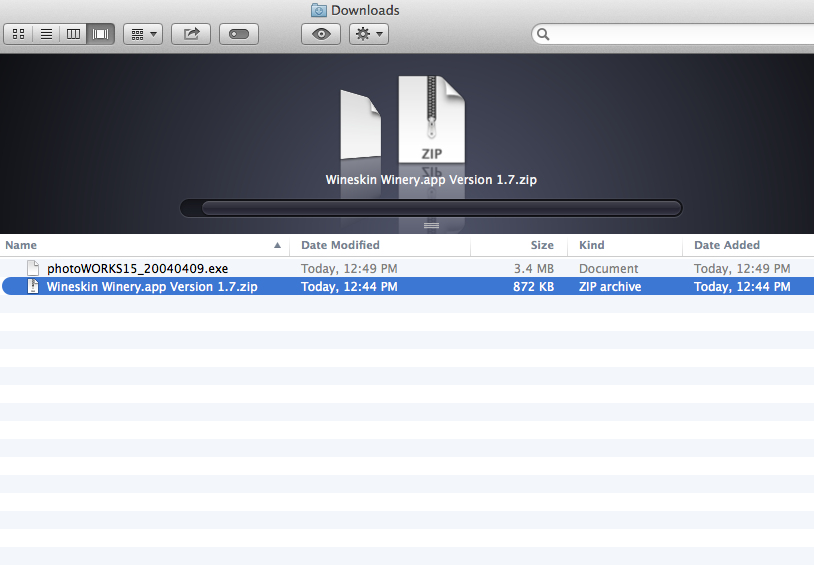
.
.
.
.
.
.
.
5. 더블클릭하시면 아래와 같이 Wineskin Winery 파일이 생성됩니다.
더블클릭.
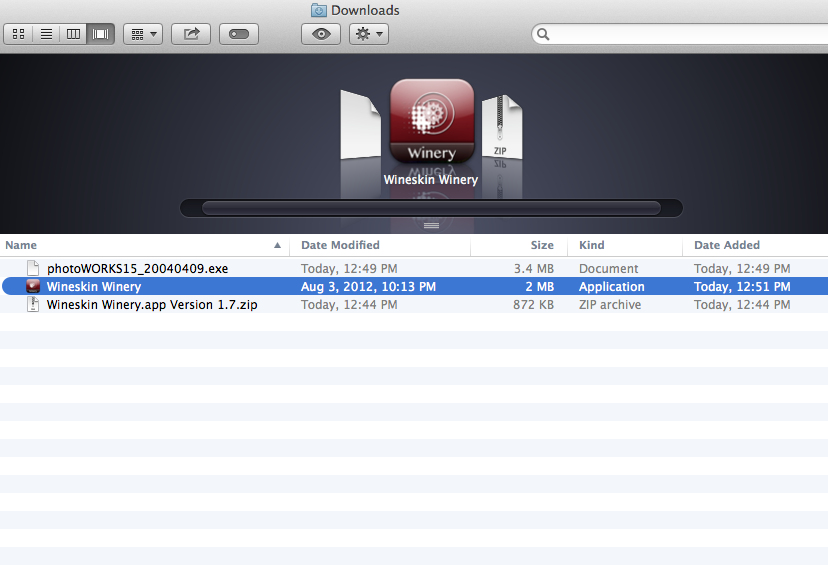
.
.
.
.
.
.
.
6. 아래와 같은 창이 나타납니다.
Open 클릭.
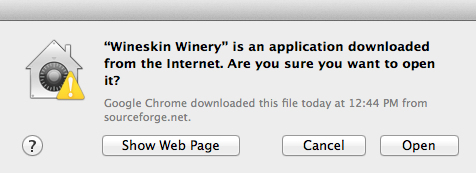
.
.
.
.
.
.
.
7. 맨 하단의 Create New Blank Wrapper 클릭.
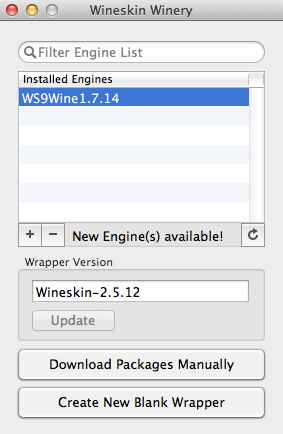
.
.
.
.
.
.
.
8. 아래와 같은 창이 나타납니다.
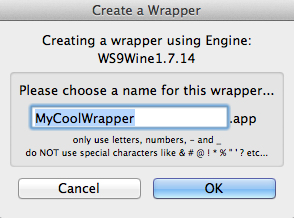
.
.
.
.
.
.
.
9. "Photoworks" 라고 변경해주시고 OK 클릭.
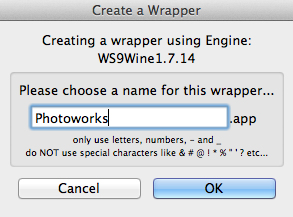
.
.
.
.
.
.
.
10. 기다립니다.
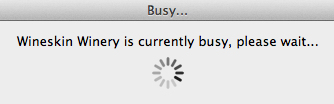
.
.
.
.
.
.
.
11. 윈도우 환경에 익숙한 창이 나타납니다.
기다립니다.
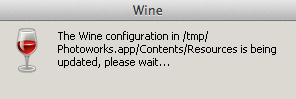
.
.
.
.
.
.
.
12. Install 클릭.
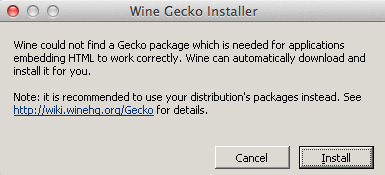
.
.
.
.
.
.
.
13. 기다립니다. 약 5초 걸립니다.
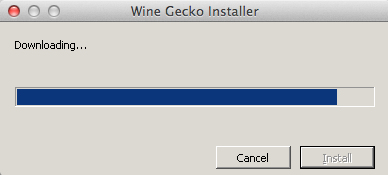
.
.
.
.
.
.
.
14. 아래와 같은 창이 나타나면 View wrapper in Finder 클릭.
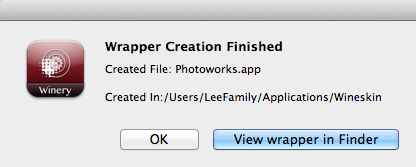
.
.
.
.
.
.
.
15. 아래와 같은 창이 뜹니다.
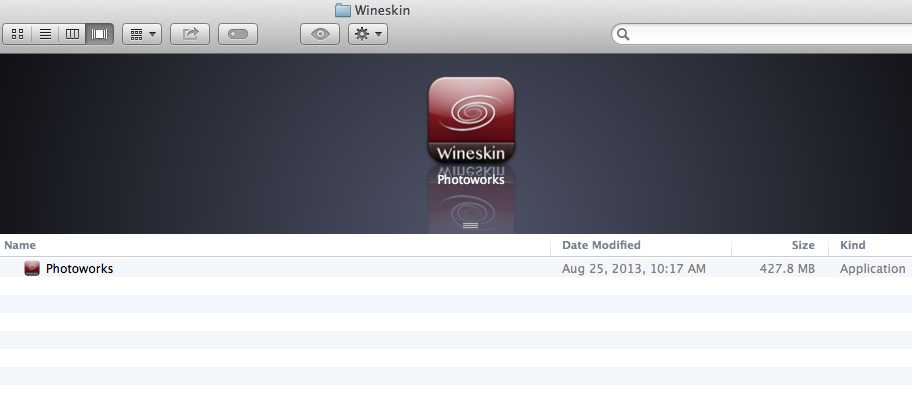
.
.
.
.
.
.
.
16. Photoworks 파일에 마우스 오른쪽 클릭하시고,
Show Package Contents 클릭.
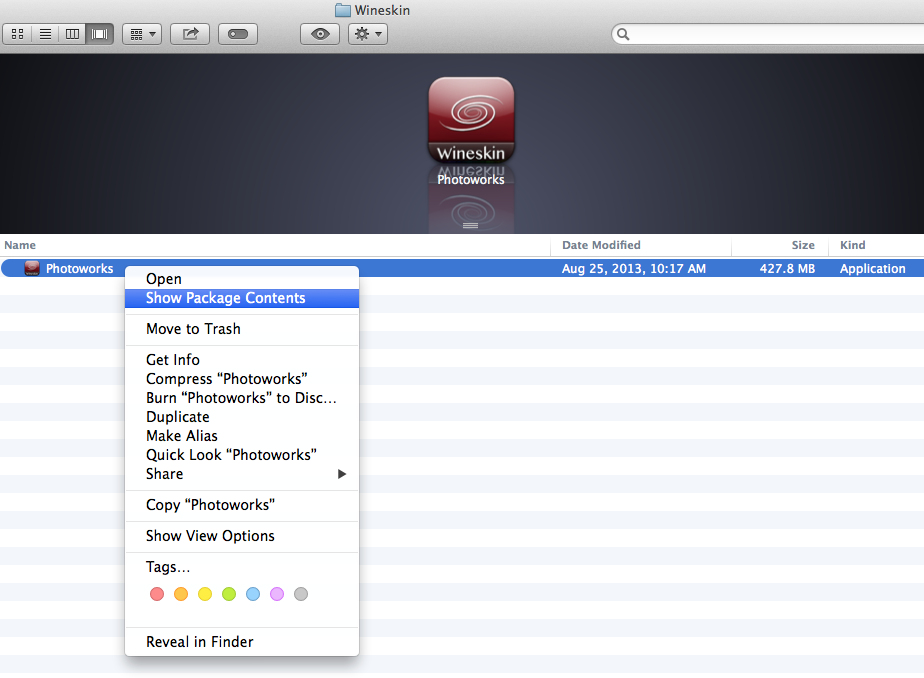
.
.
.
.
.
.
.
17. 아래와 같은 창이 뜹니다.
Wineskin 더블클릭.
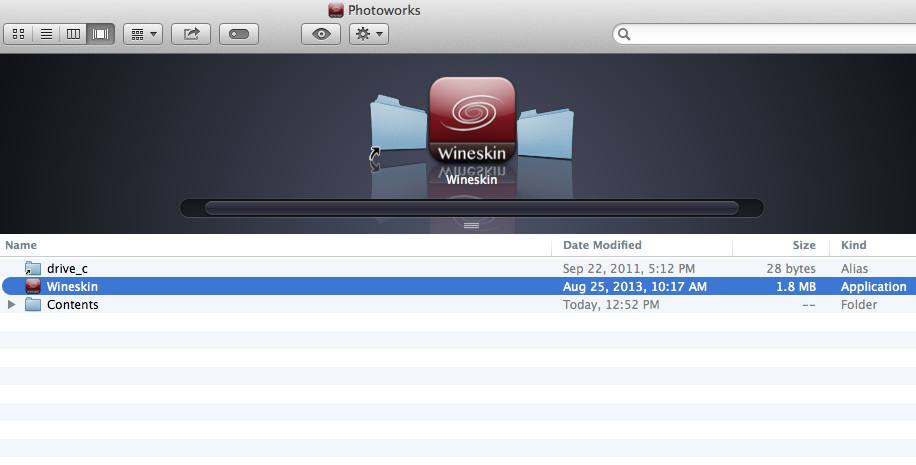
.
.
.
.
.
.
.
18. Install Software 클릭.
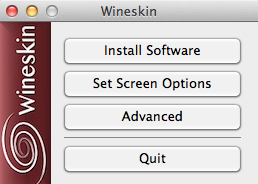
.
.
.
.
.
.
.
19. 아래와 같은 화면에서 왼쪽 하단의 Install Software 클릭.
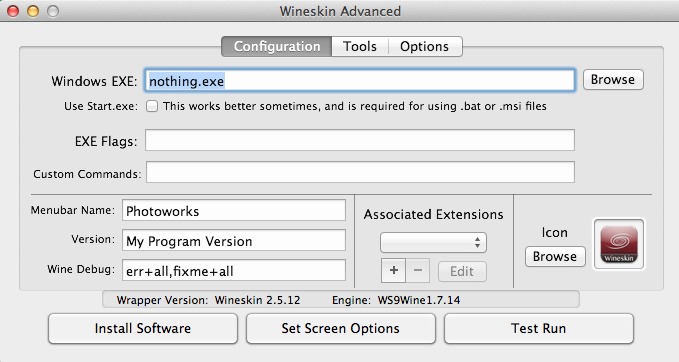
.
.
.
.
.
.
.
20. 상단의 Choose Setup Executable 클릭.
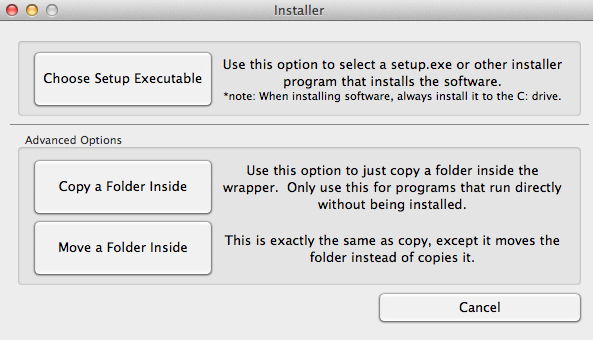
.
.
.
.
.
.
.
21. 아래와 같은 창이 나타나면 오른쪽 상단의 검색바에서 "photoworks" 로 검색합니다.
검색되어 나온 photoWORKS파일 더블클릭.
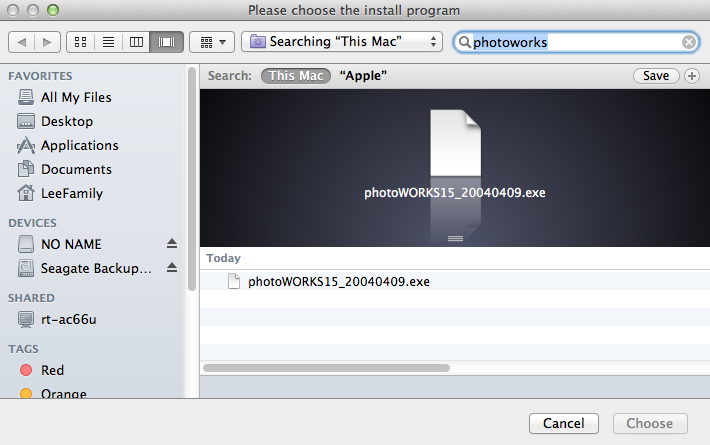
.
.
.
.
.
.
.
22. 바쁘다고하니 기다려줍니다.
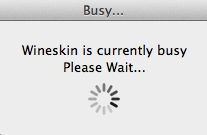
.
.
.
.
.
.
.
23. 또 친숙한 창이 나타납니다.
English 와 Korean 두가지 선택이 있습니다만 English 로 선택하고 OK 클릭.
( Korean 으로 셋업하니 영문 ios 로 인해 대부분 한글이 깨져나왔습니다. )
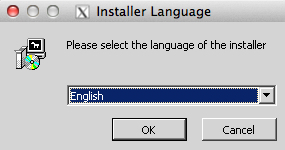
.
.
.
.
.
.
.
24. 오른쪽 하단의 Install 클릭.
( 폴더위치를 바꿔주시면 에러 발생합니다. )
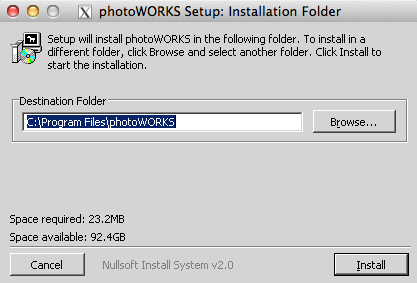
.
.
.
.
.
.
.
25. 인스톨 중 입니다.
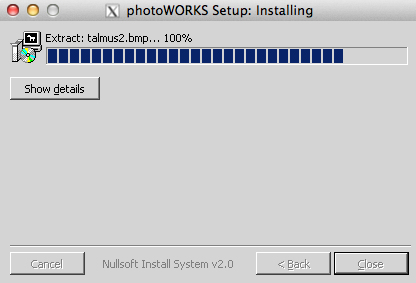
.
.
.
.
.
.
.
26. 아래와 같은 화면이 나옵니다.
화끈하게 무시하시고 오른쪽의 OK 클릭.
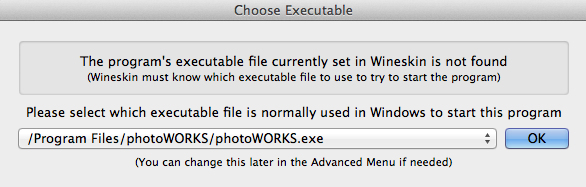
.
.
.
.
.
.
.
27. 아래화면으로 돌아옵니다.
이번엔 아래 중간의 Set Screen Options 클릭.
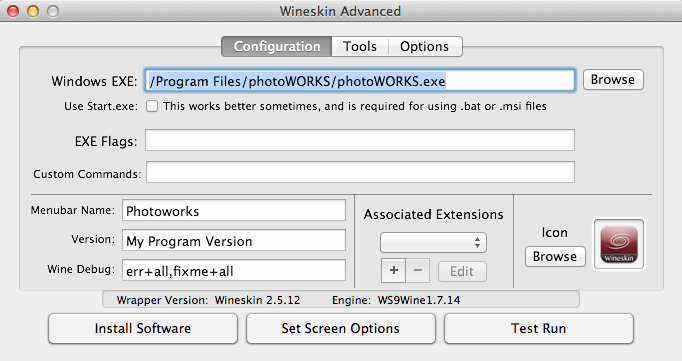
.
.
.
.
.
.
.
28. 아래 화면이 나타납니다.
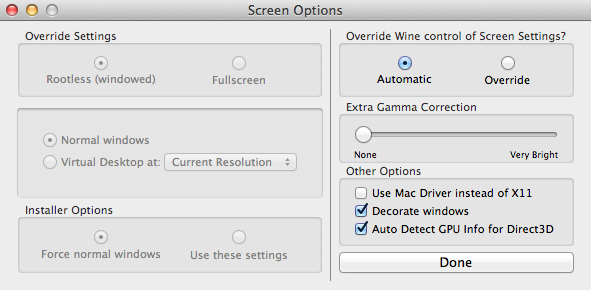
.
.
.
.
.
.
.
29. 아래 화면과 같이 오른쪽 하단의 Use Mac Driver instead of X11 에 체크.
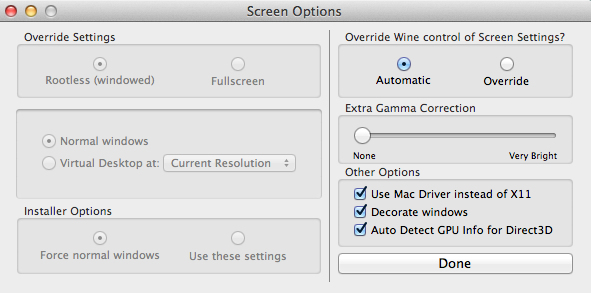
.
.
.
.
.
.
.
30. 다시 아래화면으로 돌아옵니다.
셋업은 모두 끝났습니다. 테스트를 위해 오른쪽 하단의 Test Run 클릭.
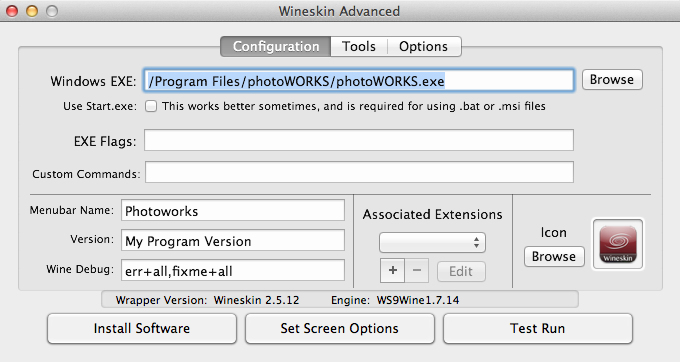
.
.
.
.
.
.
.
31. Test Run 클릭하시면 그토록 보고싶었던 포토웍스가 실행됩니다.
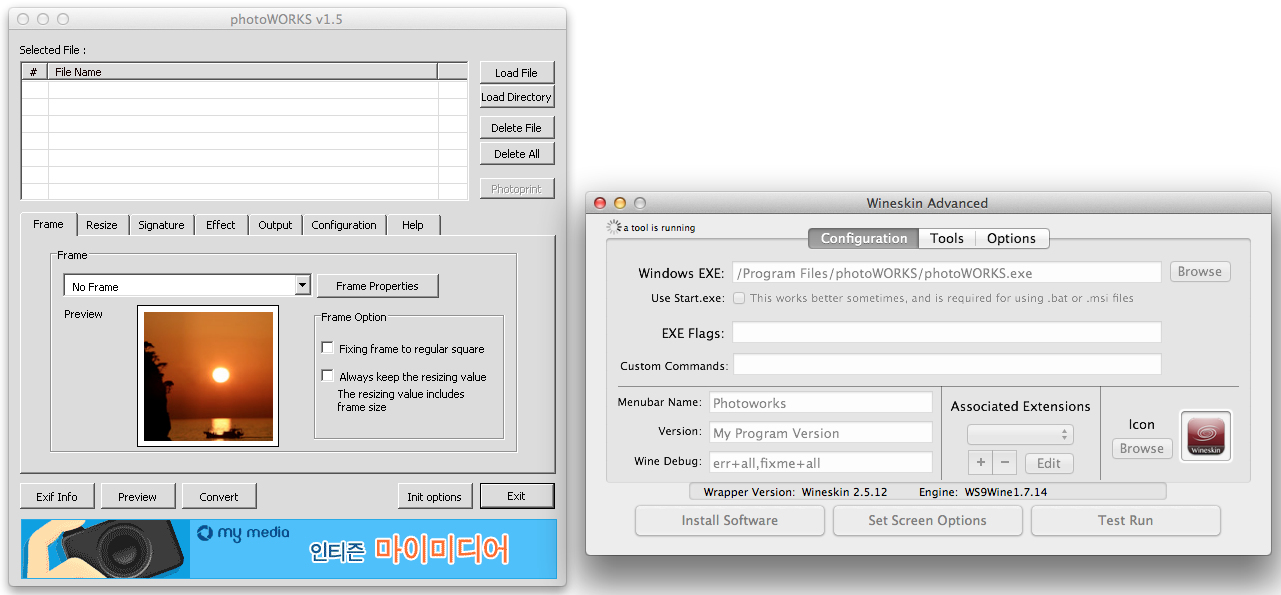
.
.
.
.
.
.
.
32. 컴퓨터 재시작. (필수입니다)
.
.
.
.
.
.
.
33. 컴퓨터 재시작 후 Mac 의 Finder 에서 "photoworks" 를 검색합니다.
( Finder 는 윈도우의 탐색기와 같습니다. )
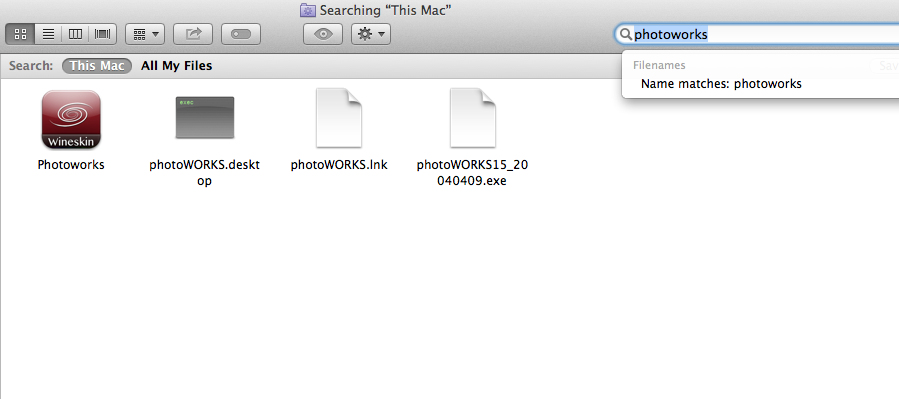
.
.
.
.
.
.
.
34. 검색되어 나타난 Photoworks 파일을 바탕화면으로 옴겨줍니다.
( 한번 클릭하시고 바탕화면으로 드래그 하시면 됩니다. )
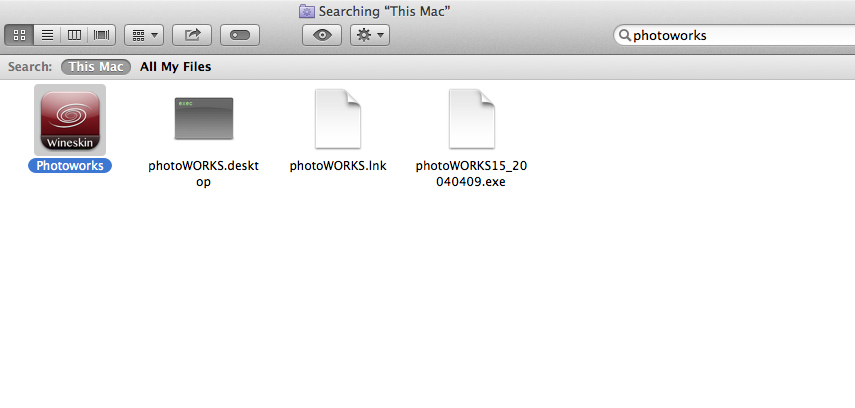
.
.
.
.
.
.
.
35. 바탕화면으로 옴겼습니다.
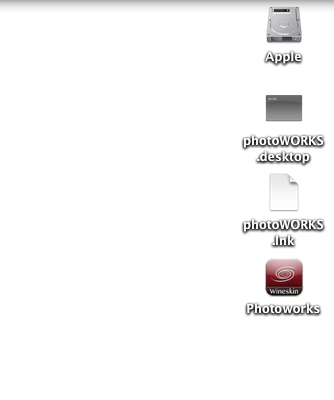
.
.
.
.
.
.
.
36. 중간에 있는 photoWORKS.desktop 파일과 photoWORKS.lnk 파일은
삭제하셔도 됩니다. (쓰잘때기 없는 파일입니다.)
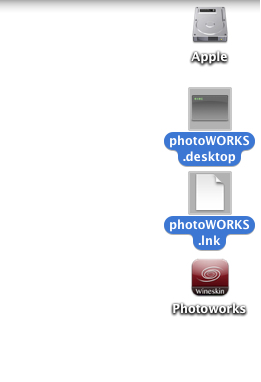
.
.
.
.
.
.
.
37. 사용하기 쉽고 보기좋게 정리했습니다.
이제 Photoworks 파일 더블클릭합니다.
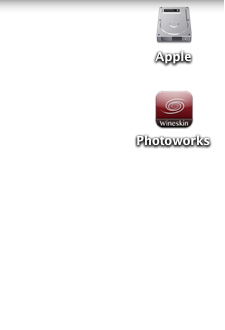
.
.
.
.
.
.
.
38. 인스톨 및 설정이 모두 끝났습니다.
수고하셨습니다!
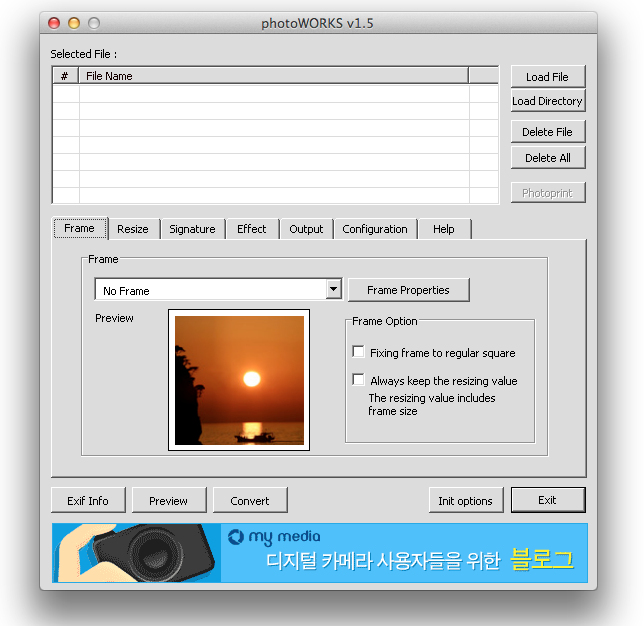
** 실제로 설치 및 설정시간은 약 3분도 안됩니다.
** 이 방법으로 포토웍스만이 아닌 다른 윈도우즈의 프로그램도 Mac 에서 실행 가능합니다.
** 포토웍스 인스톨 시, 한글로 설정하시고 인스톨하셔도 됩니다만 저는 영문 ios 라서 그런지 한글이 모두 깨져나와 영문으로 인스톨하고 사용중입니다.
** 같은 이유인지는 모르겠지만 포토웍스에 사용하실 사진 파일이름에 한글이 있거나, 혹은
사진파일이 저장되어 있는 곳의 경로 어느곳에도 한글이 있으면 포토웍스로 불러드릴 수 없습니다.
이건 영문 ios 를 사용하는 저 만의 문제일 수 도 있습니다.
** 이 글을 작성하는데 따악 한 시간밖에 안 걸렸습니다. 벌써 배가 고프네요. ㅎㅎ

 아웃포커스에 대한 소고
아웃포커스에 대한 소고