외장형 USB Storage나 Network Storage에 사진을 보관하시는 분을 위한 간단한 Lightroom Tip입니다.
저는 Lightroom 열혈 지지자입니다.
그러면서도 항상 불편했던 것이 하나 있었습니다.
제는 Laptop으로 Lightroom을 사용하고 있는데 사진원본들은 저희집에 있는 서버(Network Attached Storage)에 저장되어 있습니다.
그리고 외부에 Laptop을 들고 나갔다가 갑자기 Lightroom으로 사진 편집 작업을 하거나 Export할일이 있으면 방법이 없다는 점이 문제였습니다.
그러다가 Lightroom5에 Smart Preview기능을 이용하면 집밖에서도 편집이나 Export를 할수 있다는 것을 알게되었습니다.
저와 비슷한 상황으로 운영을 하시는 분이 혹시 계실까 해서 간단한 팁을 올려놓습니다.
사진을 import하실때 Smart Preview를 쓰겠다고 체크만 하시면 됩니다.
글로 이해가 잘 안되시면 아래 순서대로 해보세요.
1. Library 화면에서 왼쪽 "Folders" 글씨옆의 "+" 버튼을 누릅니다.
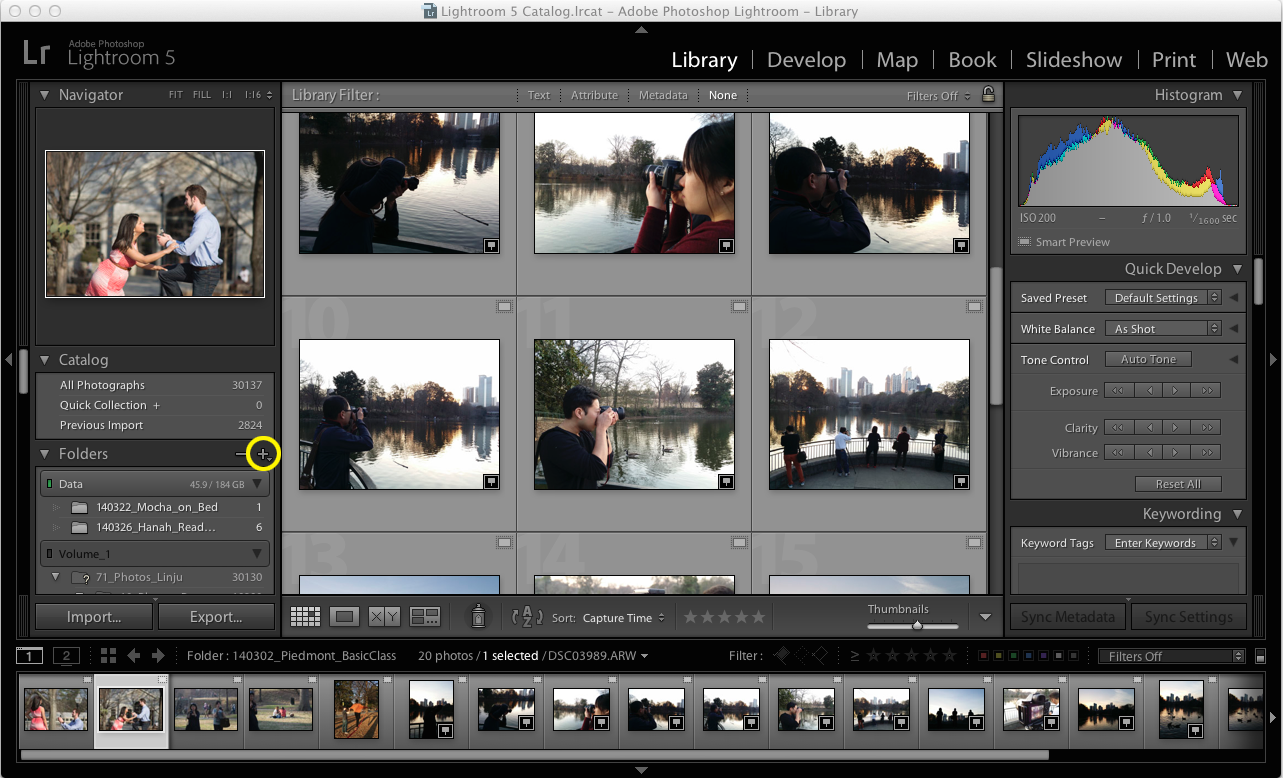
2. "Add Folder"를 선택합니다.
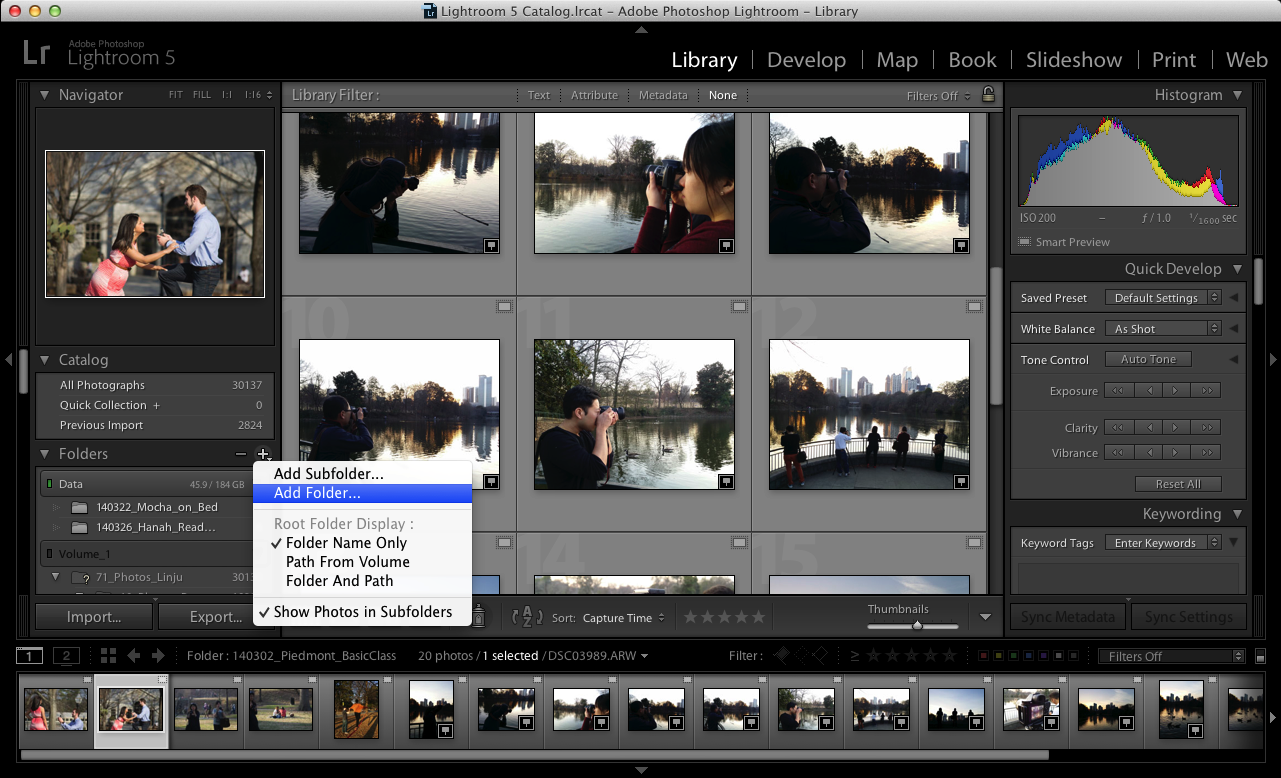
3. 가져올 폴더를 선택하고 "Choose"버튼을 누르면 아래와 같은 화면이 나옵니다.
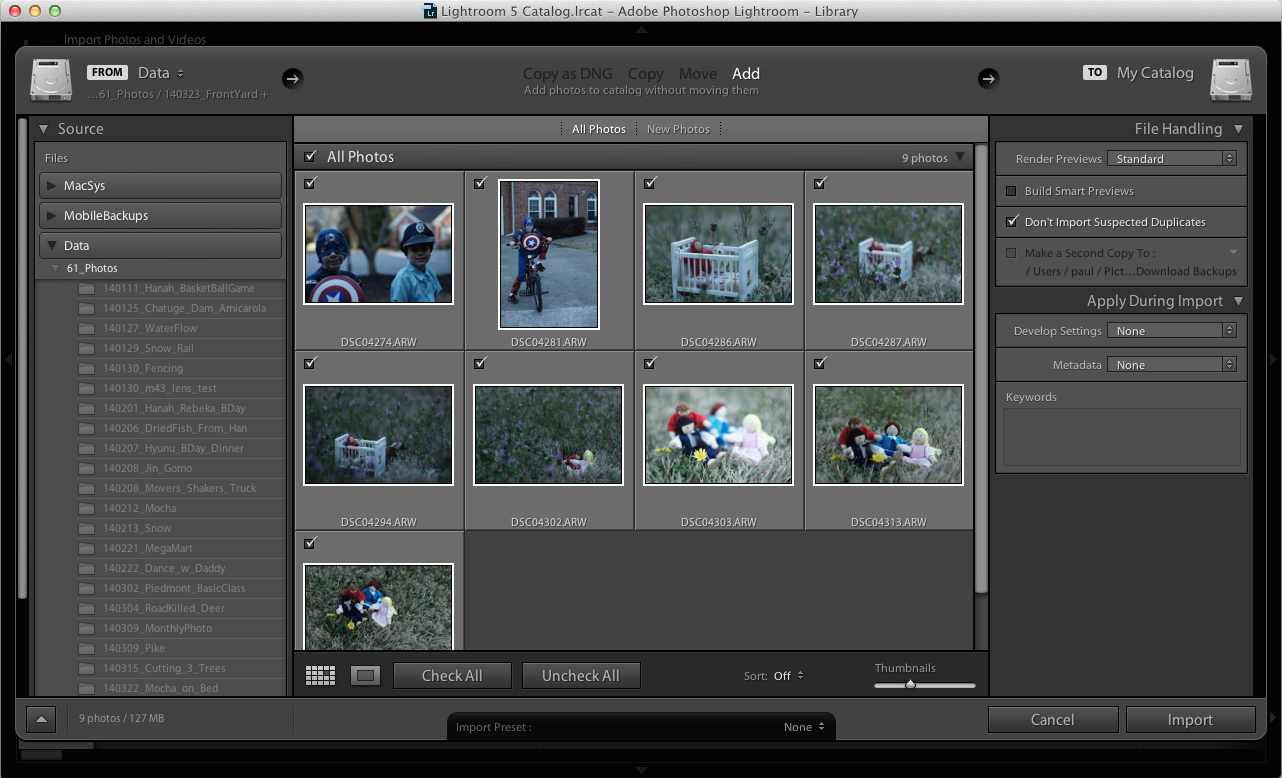
4. 우측의 "Build Smart Previews"에 Check를 한후 "Import"버튼을 누릅니다.
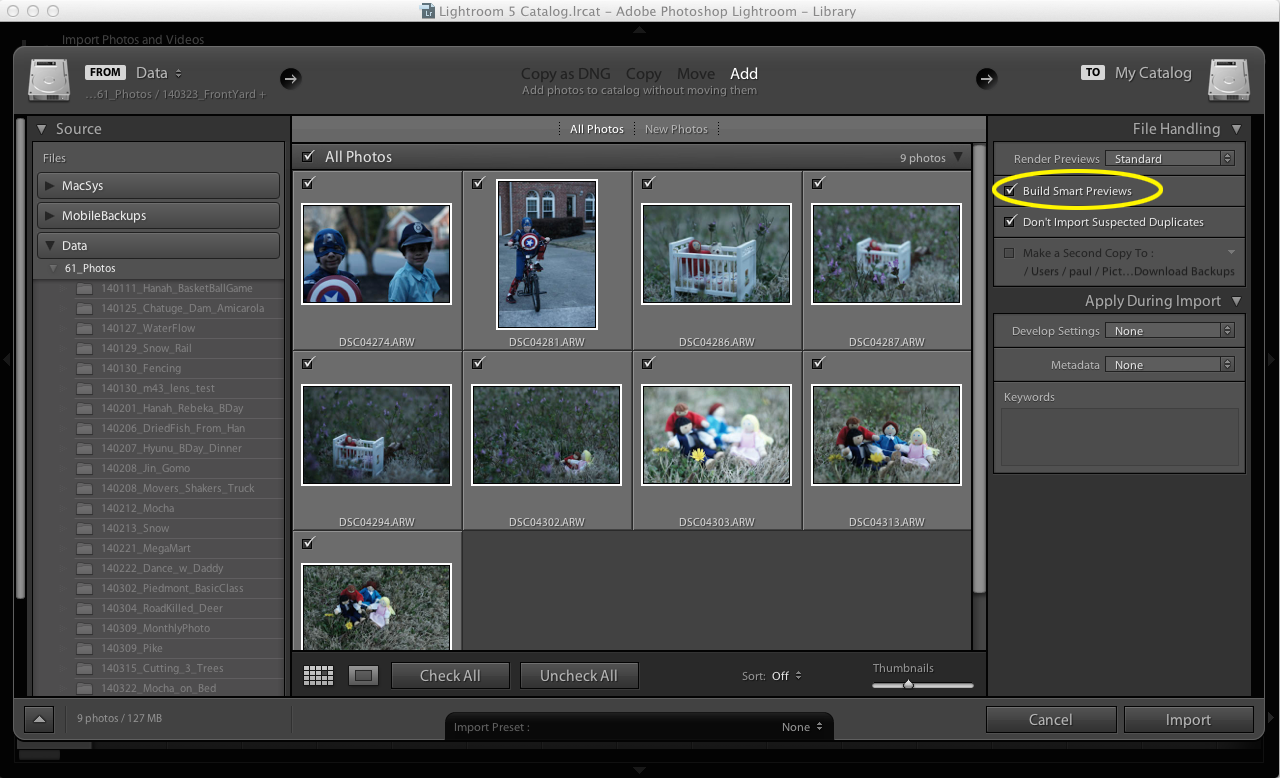
임포트가 완료되고 나면 이 외부 저장장치에 있던 사진들이 외부 저장장치가 없는 곳에서도 편집 및 Export를 할수 있게 됩니다.
그리고 이전에 임포트 하신 것에 대해서도 Smart Preview가 될수 있도록 할수가 있습니다.
이 작업을 하시려면 우선 외장하드 드라이브에 연결이 되어 Lightroom이 원본 사진에 접근할수 있어야 합니다.
1. Library모드에서 왼쪽 폴더중 아직 "Smart Preview"로 저장이 되어 있지 않은 또는 일부만 되어있는 폴더를 선택합니다.
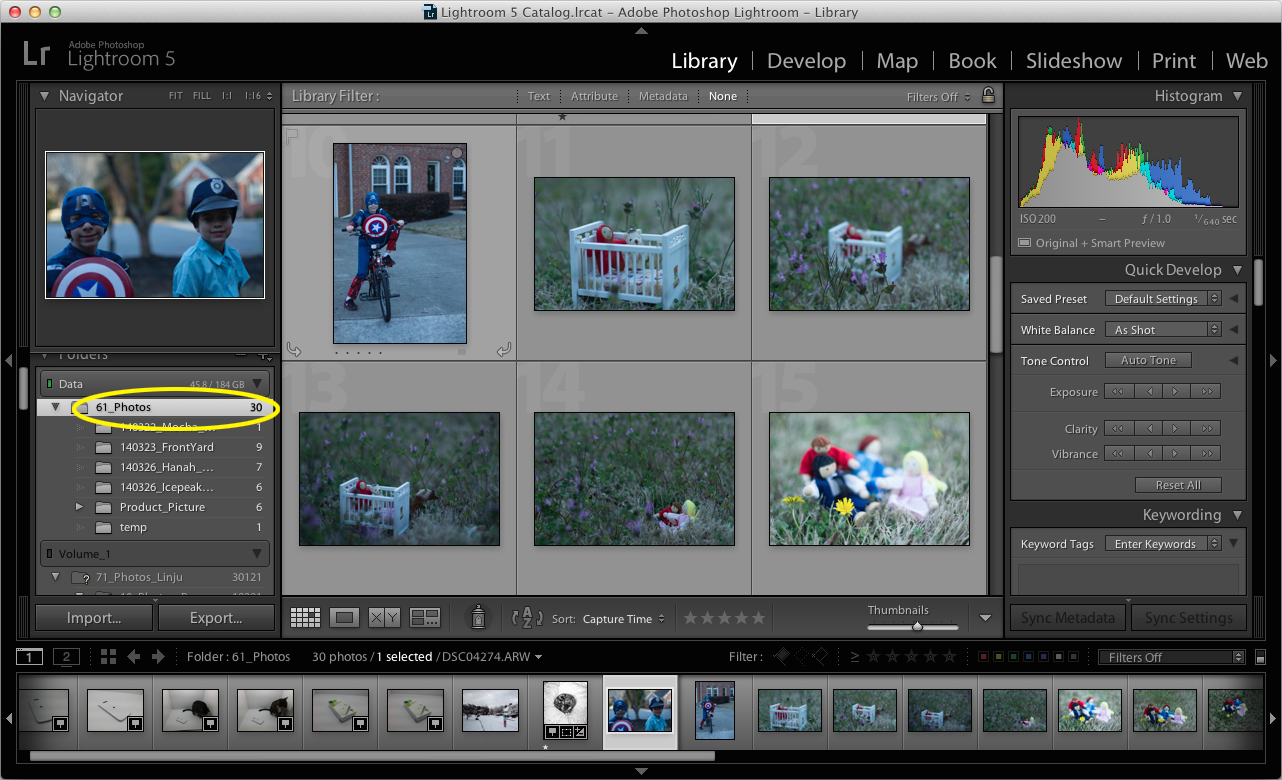
2. 상단 메뉴의 "Library >Previews>Build Smart Previews"를 선택합니다.
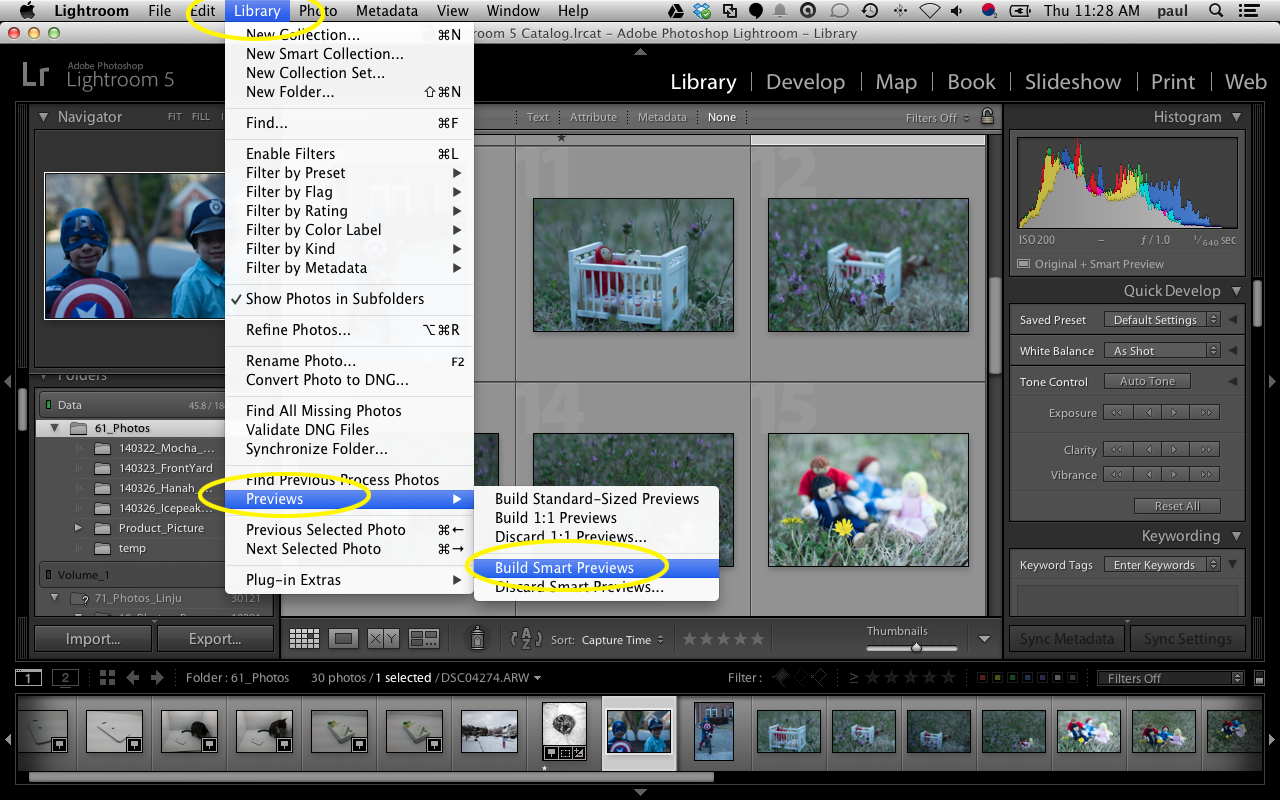
3. 팝업메시지가 나오면 "Build All" 버튼을 클릭합니다.
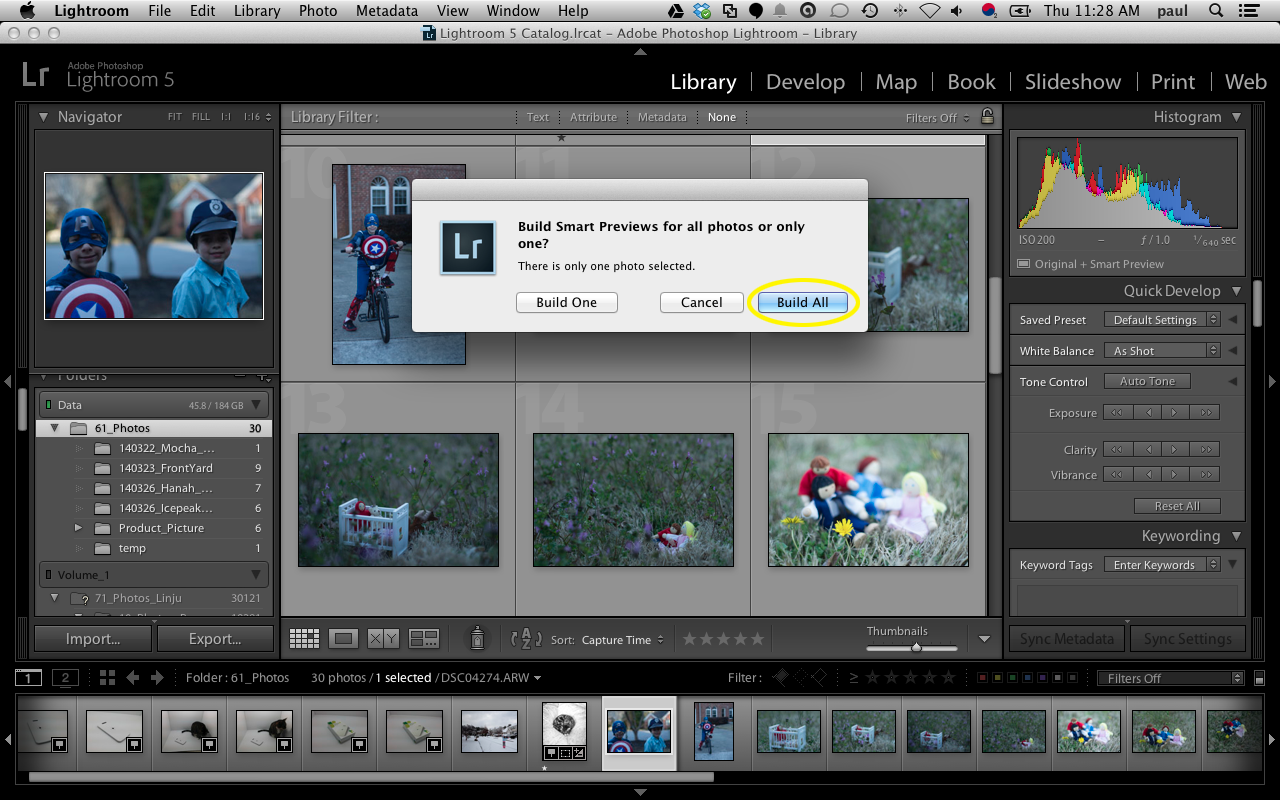
이렇게 하면 Smart Preview가 되도록 사진들을 모두 다시 읽어들이기 시작합니다. 사진의 양, 네트워크 속도 등에 따라 작업시간이 오래 걸릴 수 있습니다.
저의 경우는 몇만장을 한번에 작업을 했더니 꼬박 이틀이 소요되었습니다.
Smart Preview는 내 컴퓨터의 하드드라이브에 일부 용량을 압축된 사진 내용 저장에 사용을 하게 되므로 컴퓨터 하드 드라이브에 여유 용량이 없으신 분들에게는 추천하지 않습니다.

 불꽃 놀이 촬영 Tips
불꽃 놀이 촬영 Tips